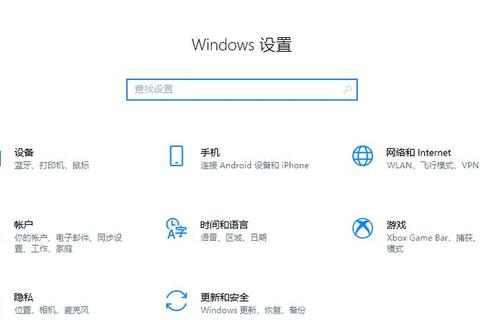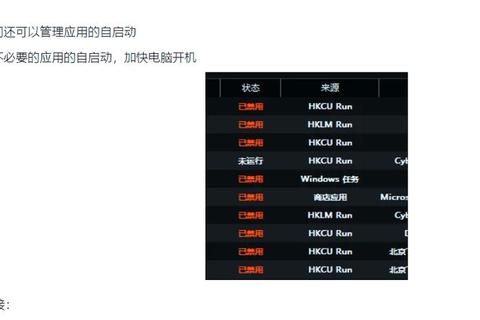超简单三步快速掌握iPad高效卸载软件实用技巧:释放存储空间的终极指南
你是否也曾陷入这样的困扰:iPad存储空间频频告急,却因为“不知道如何正确卸载软件”而束手无策?甚至担心误删重要数据?更糟糕的是,有些“顽固”应用即使长按也无法删除,仿佛成了甩不掉的“钉子户”!这些问题的背后,其实隐藏着一个争议:卸载软件真的只是“长按删除”这么简单吗?还是说,不同场景需要不同的策略?
今天,我们将通过超简单三步快速掌握iPad高效卸载软件实用技巧,结合真实用户案例,手把手教你从“小白”进阶为“卸载达人”,彻底告别存储焦虑!
1. 为什么长按图标卸载总失败?你可能忽略了这些细节!

案例: 用户小李发现,自己长按某视频软件图标后,左上角没有出现“删除”选项,反而只能“移除到资源库”。他误以为iPad系统出了问题,最终不得不求助客服。
实际上,长按卸载看似简单,却暗藏“条件限制”:
系统版本差异: 在iOS 14及以上版本中,长按图标后需选择“删除App”而非直接点击“×”;而在iOS 13及以下版本中,抖动后点击“×”即可删除。
预装应用的“特权”: 部分系统自带应用(如“播客”)无法直接卸载,但可通过“移除到资源库”隐藏。
屏幕使用时间限制: 若家长开启了“内容和隐私访问限制”,需在“设置-屏幕使用时间-内容和隐私限制-iTunes与App Store购买-删除App”中调整为“允许”。
操作技巧:
1. 长按图标→选择“删除App”→确认操作。
2. 若无法删除,检查“设置-屏幕使用时间”是否限制权限。
3. 系统应用可隐藏,但无法彻底卸载,需通过“设置-通用-iPad储存空间”查看实际占用。
2. 卸载软件后,为何存储空间没变化?你漏了关键一步!
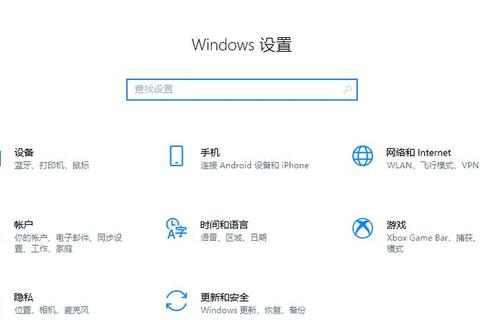
案例: 用户小张卸载了5个游戏,本以为能腾出10GB空间,结果仅释放了3GB。后来发现,这些游戏的缓存数据仍残留在系统中。
超简单三步快速掌握iPad高效卸载软件实用技巧的核心之一,就是区分“卸载”与“删除”:
卸载(Offload): 仅移除应用本体,保留文档和数据,适合临时腾空间且需保留记录的场景(如微信聊天记录)。
删除(Delete): 彻底清除应用及所有数据,适合不再使用的软件。
操作技巧:
1. 深度清理路径: 进入“设置-通用-iPad储存空间”,点击目标应用→选择“删除App”以彻底清除数据。
2. 残留文件处理: 卸载后,手动清理iCloud备份(“设置-Apple ID-iCloud-管理存储空间”)或使用第三方工具(如CleanMyApp)扫描残留。
3. 数据备份提醒: 重要数据建议提前通过iCloud或电脑备份,避免误删。
3. 遇到“流氓软件”删不掉怎么办?三招轻松破解!
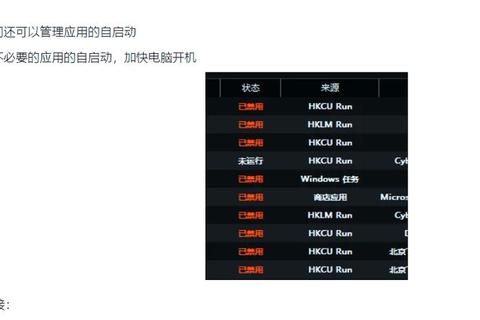
案例: 用户小王误触网页广告,下载了一款无法卸载的清理工具,最终通过“强制重启+安全模式”才解决问题。
针对“顽固应用”,可尝试以下方法:
方法一:强制重启设备
快速按“音量+→音量−→长按电源键”直至出现苹果标志,重启后再次尝试卸载。
方法二:通过iTunes/Finder卸载
连接电脑→打开iTunes或访达→选择设备→进入“应用程序”列表→右键删除目标应用→同步设备。
方法三:恢复出厂设置
作为终极方案,进入“设置-通用-传输或还原iPad-抹掉所有内容和设置”,但需提前备份重要数据。
操作技巧:
1. 优先尝试重启或电脑端卸载,避免直接恢复出厂造成数据丢失。
2. 警惕非App Store来源的软件,安装前查看开发者信息及用户评价。
从焦虑到从容:你的iPad存储管理指南
通过超简单三步快速掌握iPad高效卸载软件实用技巧,我们不仅能解决“如何删”,更能理解“为何删”和“删什么”。以下是三条实用建议:
1. 定期清理习惯: 每月检查“iPad储存空间”,卸载30天未使用的应用。
2. 分类管理数据: 将大型文件(如视频)存储在iCloud或外接硬盘,本地仅保留高频应用。
3. 善用系统工具: 开启“卸载未使用的App”功能(设置-App Store),自动优化存储。
无论是应对日常存储压力,还是解决突发性的“流氓软件”问题,掌握科学的卸载策略都能让你的iPad焕发新生。记住,高效管理从每一款应用的“断舍离”开始!
--
参考资料: [[76]][[77]]