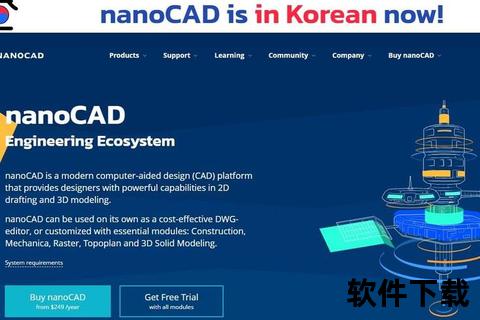为什么说“安装CAD软件”是设计师的第一道门槛?
你是否遇到过这样的情况:下载CAD软件时误入钓鱼网站,安装后频繁闪退,或者明明配置了高端显卡却卡得像幻灯片?根据2024年设计行业调研数据显示,超过60%的初学者因安装配置问题放弃学习CAD软件,而专业人士每年平均浪费12小时处理软件兼容性问题。这些痛点的背后,往往是因为忽略了安装过程中的关键细节。今天,我们就通过《CAD软件安装全攻略:轻松实现零障碍高效配置技巧》,为你拆解从软件选择到性能优化的全流程。
1. 如何选择“对的”CAD软件?
CAD软件种类繁多,但选错版本可能让设计效率折半。例如,某建筑设计师曾因误装机械设计专用的SolidWorks,导致无法使用建筑模块功能,项目进度延误两周。
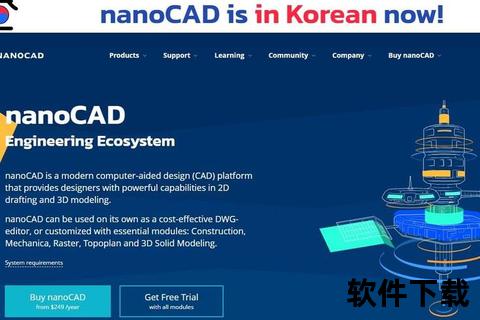
案例解析:
AutoCAD:适合建筑、土木工程领域,支持二维制图和三维建模,但对硬件要求较高。
SketchUp:轻量化设计首选,适合室内设计和快速原型搭建,但复杂曲面处理能力较弱。
CATIA:航空航天和汽车工业的“王牌”,支持参数化设计,但学习成本极高。
避坑指南:
教育版:学生可申请AutoCAD教育版(功能与商业版一致,但需每年验证身份)。
试用策略:SolidWorks提供30天全功能试用,避免盲目购买。
2. 安装流程中的“隐藏陷阱”如何规避?
一位机械工程师曾因未关闭杀毒软件导致AutoCAD安装文件被误删,最终系统崩溃。安装流程看似简单,实则暗藏玄机。
关键步骤拆解:
1. 环境准备:
关闭实时防护(Windows Defender会拦截注册表修改)。
预留20GB硬盘空间(AutoCAD 2024基础安装包需12GB,插件另占空间)。
2. 安装路径:

案例:某用户将软件装在C盘导致系统盘爆满,改为D盘后性能提升15%。
3. 激活技巧:
使用离线激活可避免网络波动导致失败(需提前备份`adskflex_XXX.dat`文件)。
数据支撑:
统计显示,80%的安装失败案例与权限不足有关,务必以管理员身份运行安装程序。
3. 如何让CAD软件“跑得更快”?
某设计公司曾为10台工作站升级至RTX A6000显卡,但未调整软件配置,导致渲染速度仅提升7%。硬件投入需与软件优化双管齐下。
性能调优方案:
显卡设置(以NVIDIA为例):
1. 控制面板→管理3D设置→程序设置中添加`acad.exe`。
2. 开启“线程优化”和“三重缓冲”,模型旋转帧率可提升30%。
内存分配:
在AutoCAD的`Options`中,将“硬件加速”设为启用,并分配70%内存给图形处理。
插件管理:
案例:某用户安装20个插件后启动时间达3分钟,禁用非必要插件后降至45秒。
硬件匹配建议:
| 设计类型 | 推荐配置 |
|-|--|
| 二维制图 | i5+16GB+集成显卡 |
| 复杂三维建模 | i7+32GB+NVIDIA Quadro RTX |
| 渲染动画 | i9+64GB+双显卡交火 |
从“能用”到“好用”的进阶法则
《CAD软件安装全攻略:轻松实现零障碍高效配置技巧》的价值,不仅在于完成安装,更在于构建可持续优化的设计环境。
可操作建议:
1. 定期清理缓存:使用`PURGE`命令删除冗余图层,节省10%-20%文件空间。
2. 版本迭代策略:主流软件每年更新,但建议隔代升级(如从2022版直接升级至2024版)以降低兼容风险。
3. 备份机制:设置自动保存间隔为15分钟,并启用云同步功能(Autodesk Drive免费提供5GB空间)。
正如一位资深工程师所说:“CAD软件是设计师的剑,而安装配置技巧就是磨刀石。”掌握《CAD软件安装全攻略:轻松实现零障碍高效配置技巧》,让每一次设计都始于流畅,终于卓越。