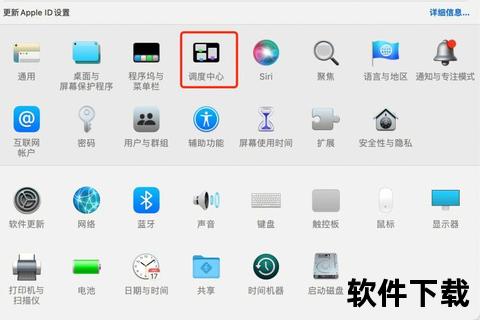高效操作指南:电脑如何轻松将必备软件快捷方式放置桌面
——从争议到实践,揭秘桌面效率革命
你是否曾因找不到常用软件而焦躁?或是面对凌乱的桌面图标感到无从下手?有人说“桌面快捷方式是效率神器”,也有人吐槽“满屏图标反而降低生产力”。这种争议背后,其实隐藏着一个核心问题:如何科学利用快捷方式,在便捷与整洁之间找到平衡? 本文将以实际案例为切入点,为你提供一套覆盖Windows、macOS系统的解决方案,让“高效操作指南:电脑如何轻松将必备软件快捷方式放置桌面”的理念真正落地。
一、为什么说快捷方式能拯救你的时间?

研究表明,普通用户每天因寻找文件浪费约8分钟,一年累计可达48小时。以设计师小王为例,他需要频繁打开Photoshop、素材库和设计文档。过去,他总要在“开始菜单-文件夹-子文件夹”中层层点击,直到学会“发送到桌面快捷方式”功能后,效率提升了40%。
操作技巧:
1. Windows用户:右键点击程序图标→选择“发送到→桌面快捷方式”;
2. macOS用户:按住Option+Command键拖拽程序到桌面生成替身;
3. 进阶玩法:将“控制面板”等系统工具设为快捷方式(输入命令`shell:::{4234d49b-0245-4Df3-b56E1}`创建)。
二、不同系统如何实现“一键直达”?
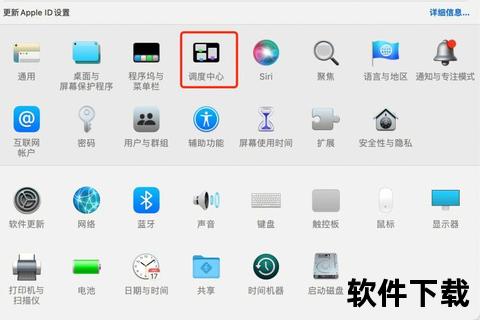
案例1:职场新人小李的Windows效率升级
小李的电脑安装了20多个办公软件,通过以下方法实现分类管理:
批量创建:按住Ctrl多选程序→右键批量生成快捷方式;
路径定制:手动输入程序路径(如`C:Program FilesWPS Officewps.exe`)创建专属入口;
图标美化:右键快捷方式→属性→更改图标→选择个性化图标库。
案例2:程序员老张的macOS极简法则
老张通过“访达→应用程序→制作替身”将开发工具集中到桌面侧边栏,并利用“标签颜色”区分优先级(红色=紧急任务,绿色=日常工具)。
跨系统通用技巧:
用文件夹归类(如“工作”“娱乐”“学习”);
设置快捷键启动(Windows属性页设定,macOS通过系统偏好配置)。
三、如何避免“快捷方式变成桌面灾难”?
某公司调研显示,75%的员工因桌面图标超过30个而效率下降。财务专员小刘通过以下方法实现“高效操作指南:电脑如何轻松将必备软件快捷方式放置桌面”的整洁目标:
1. 定期清理:每月删除使用率低于10%的快捷方式;
2. 动态管理:使用Fences(Windows)或Default Folder X(macOS)自动分组;
3. 隐藏策略:右键桌面→查看→取消勾选“显示桌面图标”,紧急时按Win+D快速调出。
工具推荐:
Rainmeter(Windows):自定义桌面插件,整合天气、日程与快捷入口;
Ungoogled Chromium(macOS):轻量浏览器替身,减少内存占用。
从理论到实践:你的桌面效率行动计划
1. 第一步:精简必备清单
只保留高频使用的10-15个程序(如办公软件、通讯工具、浏览器);
2. 第二步:系统化分类
按“工作流”分组(如“晨间启动包”含邮箱、日程、笔记软件);
3. 第三步:自动化维护
设置每月1日定时清理,利用Everything(Windows)或Spotlight(macOS)快速检索替代冗余图标。
最后提醒:真正的“高效操作指南:电脑如何轻松将必备软件快捷方式放置桌面”,不在于图标数量,而在于精准匹配个人习惯。正如微软工程师建议:“把桌面当作指挥中心,而非杂物仓库”。现在就开始你的桌面革命吧!
--